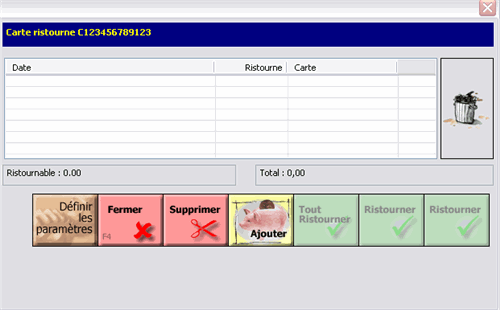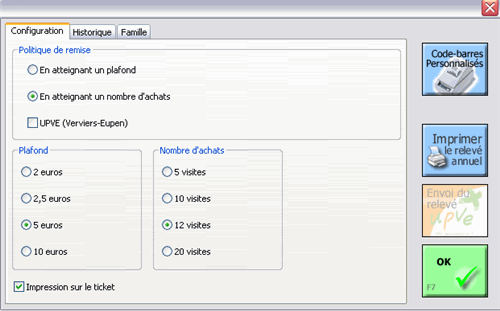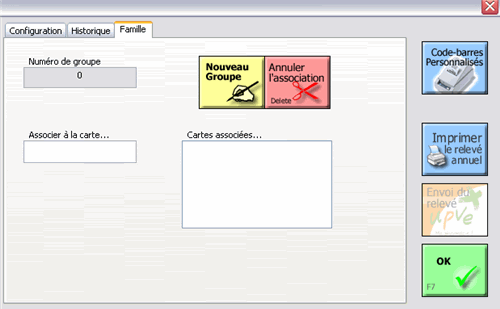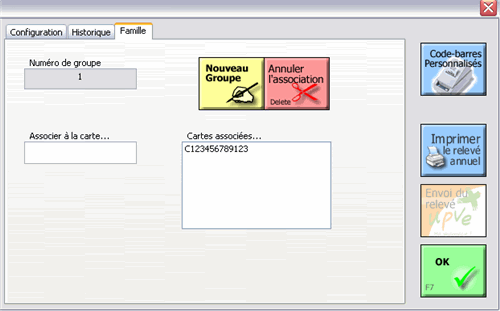Comment trouver un produit se terminant par “fene” ? Comment trouver un produit contenant ” …ola…..on….cti…” ?
Lorsque vous taper ” amoxici “, ipharma recherche tous les produits commençant par ” amoxici ” ex : amoxicilline EG, teva, ratiopharm, sandoz,… Cela dit, il ne vous proposera pas “ Merck amoxicilline ” ni ” Docamoxici “!
Pour trouver tous les produits contenant “amoxici” , il suffit de taper sur la touche “espace” de votre clavier puis d’encoder les lettre recherchées. Dans ce cas, Docamoxici et Merck amoxicilline feront partie de la liste proposée par ipharma.
De même, une recherche portant sur : ” ola on cti” (notez l’espace avant le “ola”) vous donnera entre autre : “Zoladex long action“
Cette astuce peut aussi être utilisée pour rechercher des patients : ex : recherche sur ” Ernest” vous listera tous les patients ayant “Ernest” comme nom, premier ou second prénom.
Pour les patient du genre “Vandenbroeck”, préférez toujours taper “Va de br” . Vous trouverez de cette manière les “Van den broeck, Vander Brouk, Van Delbrook, …“