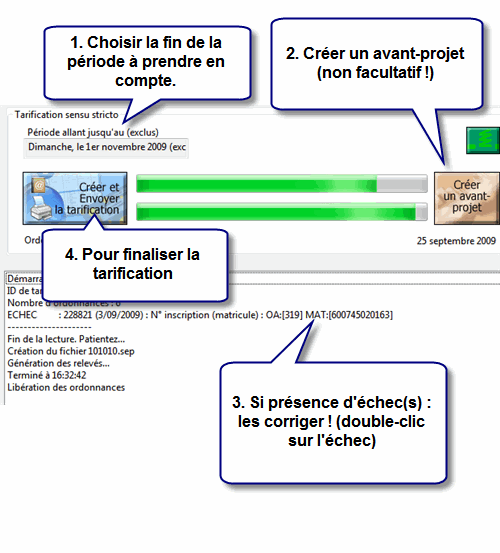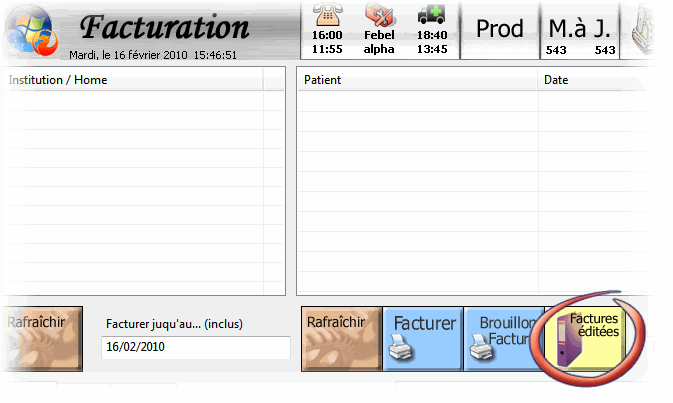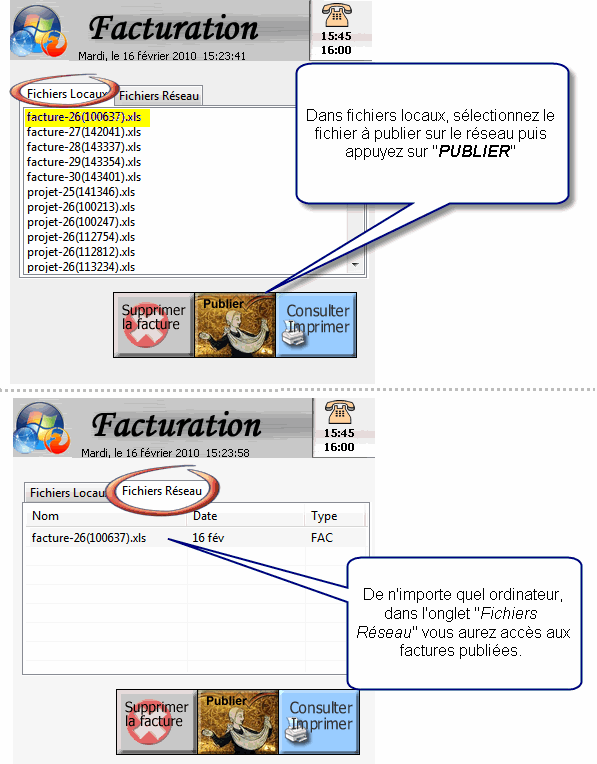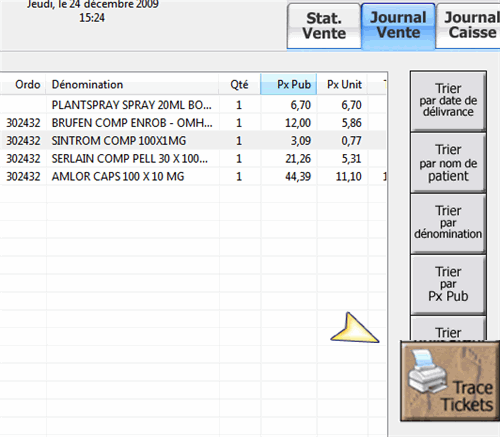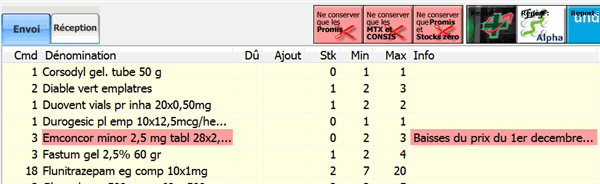Si un produit n’est pas encore connu d’iPharma, utiliser la fonction “Proposer la création d’un produit” depuis la Signalétique Spécialité.

Cette fonction offre plusieurs avantages par rapport à la création d’un produit propre.
En effet, si vous créez un produit propre, lorsque l’APB enverra ce produit en mise-à-jour, vous obtiendrez un doublon; votre cnk correspondra à deux produits. De plus, les statistiques de ventes seront uniquement disponibles sur le produit “non officiel”.
Complétez donc le formulaire qui apparaît suite à l’appui sur “Proposer la création d’un produit” :

Veillez bien à remplir TOUS les champs:
Les formulaires contenant des cnk folkloriques et des prix nuls ne seront pas pris en considération.
Dans “Productnaam”, vous pouvez recopier le libellé francophone. (nous le traduirons nous-même si besoin)
“Origine de l’information” : destiné à introduire le nom du labo ou du grossiste qui vous a fourni les informations.
Celui-ci sera également envoyé vers notre serveur de mise-à-jour du tarif. Le produit sera alors envoyé à tous les utilisateurs ipharma par mise-à-jour
Veuillez compter un délais d’exécution compris en 1 heure et une semaine. (intervention humaine nécessaire).