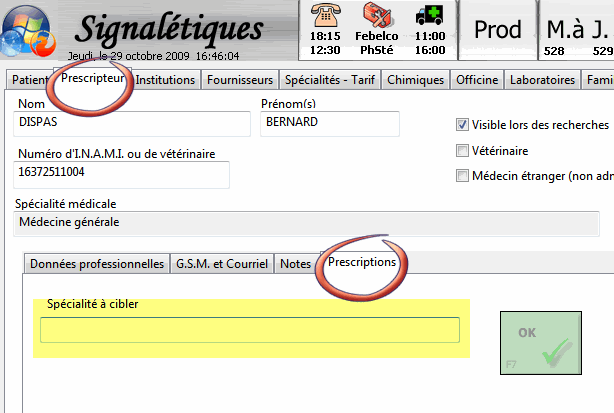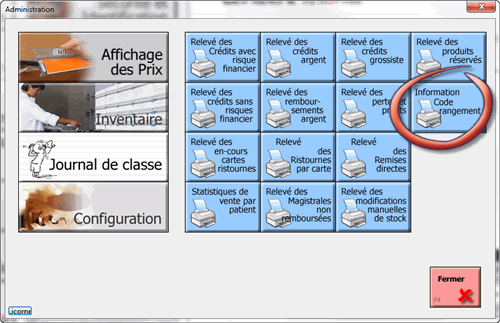Ces explications concerne l’utilisation restreinte des droits dans iPharma (utilisation d’un mot de passe).
Une utilisation plus poussée de la gestion des droits requiert l’utilisation de lecteurs de badges. Veuillez contacter Monsieur Fawe pour plus de renseignements.
Avant de commencer, quelques définitions :
Sans mot de passe, ipharma considère que vous êtes l’utilisateur “invité”.
L‘invité, doit se voir attribuer un rôle.
Les autres utilisateurs devront être associés à un rôle également mais seront protégés par un mot de passe.
Les rôles (exemple : propriétaire, gérant, pharmacien, assistant, …) sont associés à une série de droits.
Les droits d’iPharma sont des autorisations d’accès à certaines fonctions. (exemple: accès à la caisse, à la tarification, à la facturation, …)
Dans le cadre qui nous occupe, nous allons donner à l’utilisateur “invité” tous les droits SAUF ceux que vous voudrez protéger par un mot de passe.
Définir les Rôles
Allez dans Configuration, Sécurité, Configuration, Rôles : (Fig. 2)
Attention, pour y accéder, vous aurez besoin du mot de passe “administrateur”; contactez iPharma si vous n’en avez pas encore défini un.
Appuyez sur « Rafraîchir »

Fig. 2
Choisissez le rôle associé à l’utilisateur “invité” et appuyez sur le bouton “Droits” pour associer ou retirer des droits à ce rôle.

Fig. 3
Sélectionnez un droit dans la colonne « Droits disponibles » et appuyez sur « Ajouter » pour attribuer ce droit au rôle. Pour enlever un droit, sélectionnez-le dans la colonne « Droits actifs » et appuyez sur « Retirer ». Pressez « OK » pour terminer.Vous pouvez évidemment utiliser “ajouter ou retirer tous les droits“.
Dans notre cas, vous devez donc mettre tous les droits dans la colonne “droits actifs” sauf les fonctions que vous voulez protéger par mot de passe.
Refaites la même chose avec le rôle que vous attribuerez à votre utilisateur protégé par un mot de passe (typiquement : propriétaire), en veillant cette fois à laisser tous les droit dans la colonne “actif”.
Pour savoir comment créer un utilisateur protégé par mot de passe, cliquez ici.