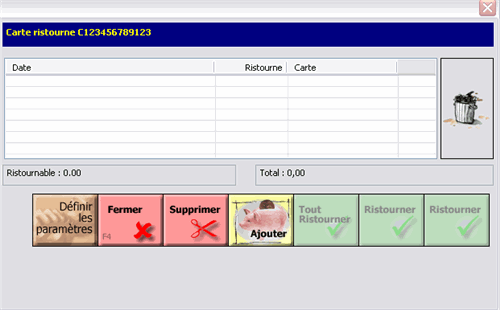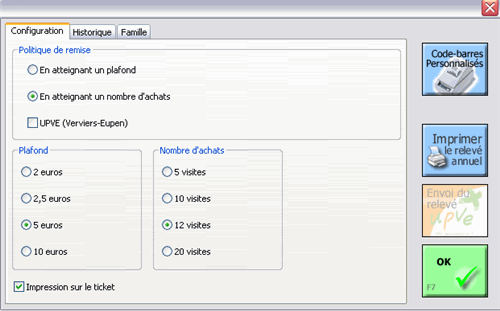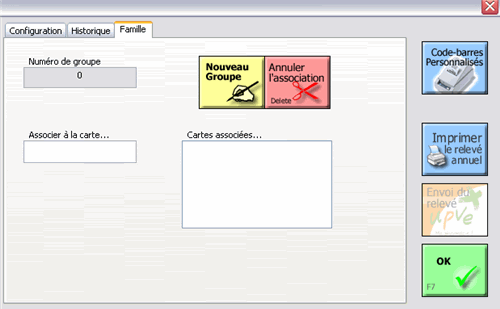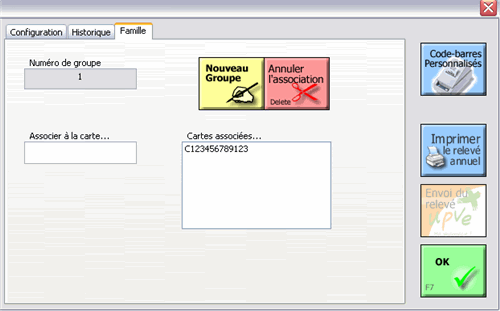Comment créer une magistrale?
1. Depuis la DELIVRANCE, appuyer sur le bouton “magistrale” (Fig. 1)

Fig. 1
2. Choisir la forme galénique appropriée. Ex : Gélule (Fig. 2)

Fig. 2
3. Entrer la quantité de gélules désirée (par défaut, la quantité est de “60″). Valider par [Enter]. (Fig. 3)
4. Inscrire le premier constituant. Valider par [Enter]. Ex : Calcium carbonate (Fig. 3)
5. Inscrire le dosage. Valider par [Enter]. Ex : 500 (Fig. 3)

Fig. 3
6. Choisir l’unité (par défaut le mg) (Fig. 4). Pour incorporer des constituants supplémentaires, répéter les étapes 4 à 6. Une fois que tous les constituants de la préparation sont encodés, clôturer votre magistrale en appuyant sur “Accepter” (Fig. 5)

Fig. 4

Fig. 5