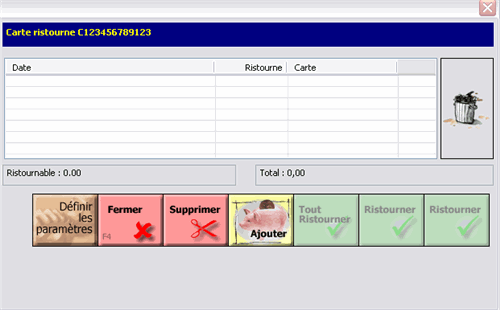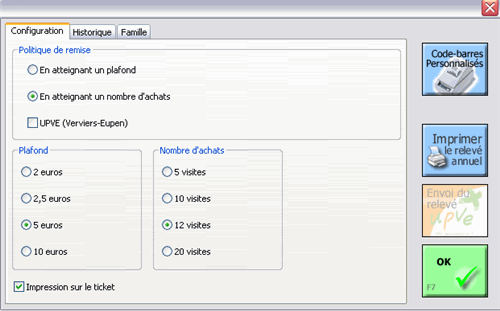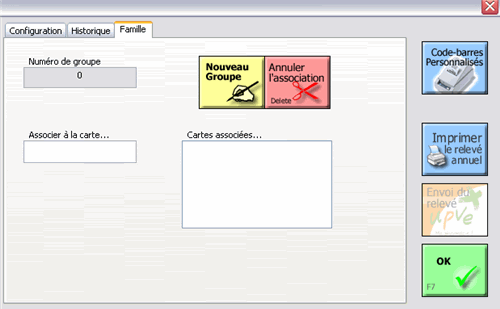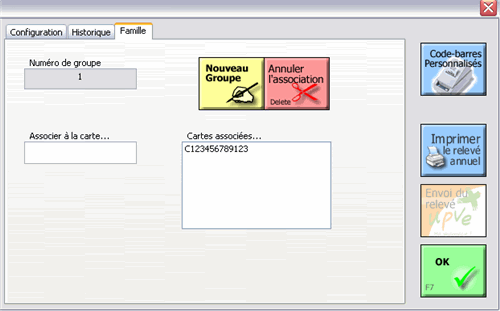Actuellement, iPharma calcule les commandes. (en savoir plus sur les commandes calculées) Un nouveau mode de création de commandes a été instauré. Il permet de créer une commande sans tenir compte des paramètres de stock. Seuls les produits que vous y mettrez manuellement seront commandés.
Exemple 1 : Pour commander des produits à un laboratoire. (ex: Cosmetique Active)
Cliquez sur le téléphone pour arriver dans le module d’envoi des commandes. Dans le champ “Fournisseur” inscrivez le nom du fabricant désiré et appuyer sur la touche “Enter” de votre clavier(Fig. 1).

Fig. 1
Choisissez le Laboratoire/Concessionnaire désiré (Fig. 2) et appuyez sur “Accepter“. iPharma crée automatiquement un fournisseur au nom du laboratoire.

Fig. 2
Vous remarquerez que l’apparence de l’écran de commande change notablement. Ceci vous signale que vous êtes maintenant en mode commande construite (Fig. 3) et non plus calculée (Fig. 4).

Fig. 3 : commandes construites

Fig. 4 : commandes calculée
Pour ajouter des produits dans une commande, utilisez désormais le champ “Ajouter un produit” (Fig. 5). Notez que ce champ remplace la “flèche coudée”. Vous pouvez utiliser les cnk, les libellés ou scanner des codes-barres.

Fig. 5
Attention, à l’inverse des commandes calculées, pour commander plusieurs exemplaires d’un produit, vous devez modifier la quantité dans la colonne “Cmd” et non pas dans “Ajout“.
La colonne ajout n’a d’influence que sur les commandes calculées ! (Fig. 6)

Fig. 6
Les commandes construites sont automatiquement sauvegardées. Vous pouvez donc construire une commande en plusieurs jours. Pour rappeler la commande, inscrivez le nom du laboratoire dans le champ “Fournisseur” (Fig. 1) et appuyez sur “Enter”. iPharma proposera d’abord les fournisseurs déjà utilisés (Fig. 7).

Fig. 7
Pour utiliser un autre fournisseur appuyez sur “Annuler” pour obtenir à nouveau la liste des laboratoires (Fig. 2)
Pour envoyer la commande, utilisez les fonctions habituelles… dans ce cas : “Commande orale“.
Exemple 2 : Pour commander des produits chez un grossiste. (ex: Pharmapro)
Pour pouvoir utiliser un fournisseur habituel en mode commande construite, vous devez au préalable aller dans la “Signalétique”, “Fournisseur”, “Commande” de celui-ci. Cochez la case “Commande construite” (Fig. 8).
Remarque : L’activation de cette option n’empêchera toutefois pas l’utilisation de ce fournisseur en commande calculée.

Fig. 8
La suite de la procédure est identique à celle décrite pour Cosmetique Active. L’envoi de la commande peut se faire par le moyen de votre choix. (Xmodem, internet, orale).